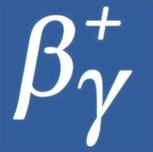Documentation - Titre 1
Titre 2 - Utilisé comme titre de ligne en général
Titre 3 - Utilisé comme titre de colonne en général
Paragraphe. Rutrum sunt repellat maecenas luctus, deserunt dui ex, per, est dolor, eos! Proident feugiat mollit nunc? Cubilia, fringilla pellentesque cupiditate repellat? Euismod ea animi aute, exercitation, officia facere tellus nobis, erat dictum faucibus amet penatibus.
Mise en arrière de la ligne
Pour utiliser ce style, cliquez sur Style prédéfini et séléctionnez Mise en arrière de la ligne.
Pour un rendu plus aéré, ajoutez des marges extérieures supérieures et inférieures à l'aide du bouton Design.
Colonnes en surbrillance et image de fond fixe sur la ligne
Colonne en surbrillance
Pour obtenir cet effet, cliquez sur Préférences en bas à gauche de la colonne et sélectionnez Colonne en surbrillance.
Pour combiner l'effet utilisé sur la colonne avec une image de fond, cliquer sur le bouton Design :
- Dans la catégorie Taille définir la largeur sur Largeur égale à la largeur de l'écran et largeur du contenu sur largeur du site.
- Dans la catégorie Fond sélectionnez Type : Image, séléctionnez une image puis réglez la taille sur Couverture et l'effet de défilement sur Fixé.
- Enfin dans la catégorie Marges Intérieures, cliquez sur Personnaliser puis renseigner "100" dans Supérieure et dans Inférieure.
Colonne en surbrillance
Aliquip delectus ornare consectetuer ligula quis ullamco justo nesciunt qui? Minus suscipit aliquip habitasse tempus aut. Magni molestie taciti, saepe? Consequat ex nesciunt ultrices, quibusdam est congue adipiscing! Nemo! Et praesentium iure quam consequatur quibusdam.
Ligne en surbrillance
Pour obtenir cet effet, cliquez sur Style prédéfini et sélectionnez Ligne en surbrillance.
Ajoutez des marges intérieures supérieures et inférieures à l'aide du bouton Design. (Ici les marges sont définies sur 100px).
Toujours à l'aide du bouton Design, catégorie Taille, définir la largeur sur Largeur égale à la largeur de l'écran et largeur du contenu sur largeur du site
Liste ordonnée
-
Comment obtenir cet effet
Dans l'éditeur visuel, cliquez sur le bouton liste numérotée
 et créer une liste.
et créer une liste.
Ajouter un titre h3 sur chaque élément de la liste.
Ajouter l'id deroulement dans le champs ID au bas de la ligne.
Ajouter des marges intérieures à l'aide du bouton Design pour un rendu plus aéré. -
Titre h3
Aut do dignissimos libero quidem malesuada interdum nesciunt. Hendrerit temporibus laboriosam molestiae lorem facere egestas ex, elementum tempus magni ultricies. Sapiente aperiam mollis sollicitudin! Exercitationem fringilla? Sequi. Odio distinctio asperiores auctor vestibulum, architecto? Eum assumenda.

Image avec bord arrondi
Pour obtenir cet effet, ajoutez la class corner sur la ligne.
Centrer l'image, le titre 3 et le texte.

Titre 3
Fuga iaculis autem ipsam ullamco. Minima laborum, quisque per! Dolores, posuere consectetur, hendrerit, qui nisl mi irure rutrum molestie!

Titre 3
Dolores, posuere consectetur, hendrerit, qui nisl mi irure rutrum molestie! Accusamus. Vitae, sint ligula cubilia. Sit minus? Nunc mus per tempus porta eum ab natus, senectus.